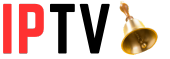In this step-by-step tutorial, you will learn how to install Kodi 20.2 Nexus and Kodi 19.5 Matrix on FireStick. This guide works with FireStick 4K, 4K Max, Fire TV, FireStick Lite, and Fire TV Cube. Let us begin with a brief introduction before we start the installation process.
What’s Kodi?
The Kodi media player is open-source, entirely free, and generally safe. In the early 2000s, it was developed for Xbox. A later version of the media player, Kodi, replaced the name XBMC (Xbox Media Center).
It allows you to organize and watch digital media, such as TV shows, movies, series, etc.
The Kodi software can play various audio and video formats, making it a versatile and all-in-one media player. The Kodi media player is available on all major hardware platforms, including FireStick, Android, Linux, iOS, Windows, Mac, etc.
Kodi is most notable for its easy-to-use layout and user-friendly design. Addons can be downloaded from official and unofficial sources for the media player. Using these addons, you can access live TV, watch tons of content, and integrate various services.

Is Kodi Safe & Legal?
Kodi itself is 100% safe, which will make you happy. It can also be downloaded from most major app stores, such as the Google Play Store and Microsoft Store. Regarding Kodi add-ons, those hosted by the Official Kodi Repository are legal and safe to use.
Unofficial repositories and add-ons, however, may pose a risk to your safety. The add-ons are developed by third parties, which pose a significant security risk since they may contain malware.
If you download addons from the official repository, you should not have problems installing Kodi on your devices. Also, make sure that you install the latest Kodi updates and upgrade the security patches.
Regarding legal issues, Kodi is permitted, but it depends on how you use it. Legal and safe Kodi add-ons can be found in the Official Kodi Repository. On the other hand, a majority of unofficial extensions violate copyright laws by hosting pirated movies, TV shows, etc.
Kodi’s open-source design facilitates downloading third-party add-ons and repositories, but you should be cautious when getting them. Always use a high-quality VPN like ExpressVPN when browsing through third-party addons to prevent legal consequences.
Why Kodi for FireStick?
A popular streaming device is the Amazon Fire TV/FireStick. This device, including Netflix, BBC iPlayer, Hotstar, Amazon Prime Video, etc., supports several popular entertainment services.
However, everything comes with a price. For access to your favorite content, you must pay steep subscription fees. Kodi is the solution to this problem. You can access a wide range of content using Kodi without breaking the bank.
As such, you are interested in installing Kodi on FireStick to stream various content. With Kodi, you can access free multimedia content that might not even be available in your area or has an exorbitant price tag.
How to Install Kodi 20.2 On Firestick?
Installing Kodi 20.2 Nexus on a Firestick can provide a versatile media center for streaming content, managing your media library, and more. This comprehensive step-by-step guide will walk you through the process in detail, ensuring a successful installation.
Step 1: Set Up Your Firestick
- Plug in your Amazon Firestick into an available HDMI port on your TV.
- Power on your TV and select the HDMI input to which your Firestick is connected.
- Follow the on-screen instructions to connect your Firestick to your Wi-Fi network.
- Enter your Wi-Fi network password when prompted.
Sign in to Your Amazon Account: If you have an Amazon account, sign in using your Amazon credentials. This will allow you to access your purchased content and settings. If you don’t have an Amazon account, you might need to create one to proceed.
Update Firestick Software: Once you’re signed in, your Firestick might automatically check for software updates. If prompted, allow it to update to the latest version.
Customize Display: Follow the on-screen prompts to customize your display and privacy settings according to your preferences.
Set Up a PIN; You might be prompted to set up a PIN for purchases and parental controls. You can choose to set up a PIN or skip this step.
Enable Data Monitoring: You can choose whether to enable data monitoring to track your usage and data consumption. This is optional.
Register Remote: If you have a remote that requires pairing, follow the on-screen instructions to pair it with your Firestick.
Step 2: Allow Unknown Source
Certainly, enabling installation from unknown sources is a crucial step to install Kodi or any third-party apps on your Firestick. Here’s how you can do it:
Go to Firestick Settings: From the Firestick home screen, navigate to the top menu and select “Settings” using your remote.
Access Device or My Fire TV: Scroll to the right and select either “Device” or “My Fire TV,” depending on your Firestick model and software version.
Enable Apps from Unknown Sources: You’ll see an option labeled “Apps from Unknown Sources.” Turn this option ON.
Confirm the Warning (if applicable): A warning message will appear explaining the potential risks of enabling unknown sources. Read through it and acknowledge the risks.
Confirm Enablement: Confirm your decision to enable unknown sources when prompted. Once you’ve completed these steps, your Firestick will be ready to install third-party applications like Kodi. Now, you can proceed with the instructions to install Kodi using the Downloader app or any other method you prefer.
Step 3 : Download Kodi and Install:
In this document, we will provide a step-by-step guide on downloading and installing Kodi, a popular open-source media player software. Following these instructions lets you enjoy a wide range of multimedia content on your device.
Downloading Kodi
Open your preferred web browser and go to the official Kodi website (https://kodi.tv/download).
On the Kodi website, you will see different platforms listed. Choose the one corresponding to your operating system (Windows, Mac, Linux, Android, etc.).
Click on the download link for your chosen platform. The download should start automatically. If it doesn’t, click the provided download button.
Wait for the download to complete. The time taken will depend on the speed of your internet connection.
Step 4 : Installing Kodi
There are following steps to install Kodi on different devices such as;
Windows:
Locate the downloaded Kodi installation file (usually found in your Downloads folder) and double-click on it.
- If the User Account Control is prompted, click “Yes” to allow the installation to proceed.
- Select your preferred language in the Kodi setup wizard and click “Next” to continue.
- Read and accept the license agreement, then click “Next.”
- Choose the destination folder where you want Kodi installed or keep the default location, and click “Next.”
- Select the components you want to install. It is recommended to keep the default options selected for a complete installation. Click “Next.”
- Choose whether to create a shortcut on the desktop and start the menu. Click “Next.”
- Review your installation settings and click “Install” to begin the installation process.
- Wait for the installation to complete. This may take a few minutes.
- click “Finish” to exit the setup wizard once the installation is finished.
Mac:
- Locate the downloaded Kodi installation file (usually in your Downloads folder) and double-click on it.
- Drag and drop the Kodi app icon into the Applications folder to install it.
- Wait for the copying process to complete.
- Eject the Kodi disk image by dragging it to the Trash or right-clicking on it and selecting “Eject.”
- You can now find Kodi in your Applications folder. Double-click on it to launch the application.
Android:
- Locate the downloaded Kodi APK file (usually in your Downloads folder) and tap on it.
- If prompted, enable installation from unknown sources in your device settings.
- Follow the on-screen instructions to install Kodi.
- Once the installation is finished, you can find the Kodi app in your app drawer. Tap on it to launch the application.
Congratulations! You have successfully downloaded and installed Kodi on your device. You can now explore its features and enjoy a wide range of multimedia content.
Step 6: Open Kodi
- After the installation, you can open Kodi immediately or do so later from your apps list.
- Kodi will now be available on your Firestick’s apps list.
Step 7: Configure Kodi
- Add sources, install add-ons, and customize settings in Kodi by opening it. Take a look at the interface and features of Kodi.
You should be careful installing apps from unknown sources. Make sure you download Kodi from the official website or a trusted source. Before you go, check for the latest instructions and information since software and apps can change over time.
As of my last update, here’s how to install Kodi on a Firestick. If you want the most accurate and up-to-date instructions, check out the official Kodi website.
Final Words
Ultimately, Kodi 20.2 Nexus can be considered one of the most influential media players available today that can significantly enhance your entertainment experience with Firestick. With the steps above you can easily install Kodi on your Firestick and enjoy a wide range of content on your device by following the steps above.